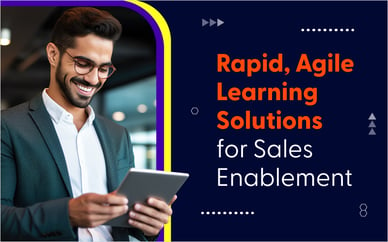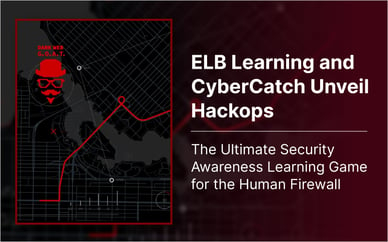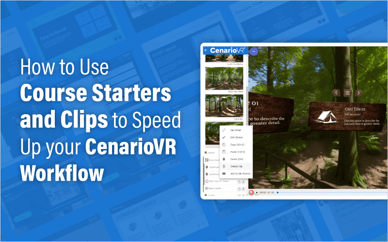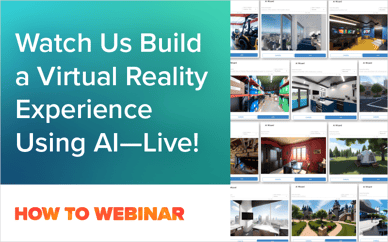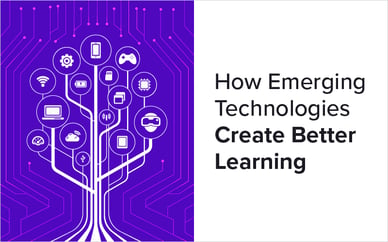Support for Oculus Go is running out—but that doesn’t mean you have to say goodbye.
Facebook-owned virtual reality company Oculus announced recently that they’re allowing Enterprise Apps to be run, managed, and maintained on the Oculus Quest through their new App Lab. This was fantastic news for many people as the Quest has grown in popularity in the last years.
However, for early VR adopters who have been working with the smaller and cheaper Oculus Go headsets, this isn’t the best news. Oculus announced that they’ll be retiring the Go hardware after all the success they’ve had with the Quest. The company will continue to maintain Go firmware through 2022, however they are no longer allowing developers to publish new versions of apps to the store.
TLDR: Facebook’s Oculus Quest is now being nice with apps like CenarioVR, but Facebook’s Oculus Go is not.
Do I need to buy an Oculus Quest to do virtual reality with CenarioVR?
No. We’ll continue to do what we can to make sure that Oculus Go users are getting the most cutting edge features we build into CenarioVR. However, you’ll need to manually manage any updates to the software as it’s released (thanks, Oculus).
So how do I keep my Oculus Go up to date?
While the first time you set up your Go for manual update may be a little difficult and time consuming, the following updates will be very quick and easy.
First time setup:
- Go to dashboard.oculus.com on your PC and create an “organization.” You’ll be asked to accept the developer agreement with a linked Facebook Account, or you can create an unmerged Oculus Developer Account. Once you’ve completed the registration you’re considered a “developer” and can manage the backend of your device.
- Open the Oculus app on your smart device. In the settings tab tap on the headset and select “More Settings,” and then you should see “Developer Mode.” If you do not see “Developer Mode” then your registration is not complete, or has not been processed yet. You can try rebooting your phone and headset to fix this. You do not need to select “Developer Mode,” but seeing it is an indicator that you’ve completed the step.
- Install the drivers that allow your PC to communicate with and manage your headset. They can be found at Oculus.com.
- Finally, install ADB, the software that you’ll use to manage/transfer/install apps onto your headset. Tip: Extract the contents of the platform-tools folder to an easy to find folder on your PC, such as C:\ADB. You’ll need to know the path to this folder, so putting the file near the root of your drive saves typing time later.
Installing and updating your apps:
- Connect the headset to your PC via a USB cable.
- Launch Command Prompt.
- Type the CD command to navigate to the folder you extracted the contents of the ADB to. Example: “CD C:\ADB”
- Enter the adb install -r command followed by the full path to the app you want to install or update. Example: “adb install -r C:\Users\Admin\Downloads\CenarioVRUpdate.apk”
Where will my new and updated apps be when I put on my Oculus Go?
There will be a new section in your apps library now called “Unknown Sources” that will contain any apps that you installed using ADB. Find that folder and you’ll find all the apps you installed via your computer.
Believe it or not, this is what it took to run Enterprise Apps on the Oculus Quest for the last few years. Of course the moment it’s all updated and easy for the Quest is the moment they remove the simplicity from the Oculus Go.
Check out this blog to see how easy it is to access CenarioVR on the Oculus Quest.
Not using CenarioVR yet? What are you waiting for? Start your free trial today.