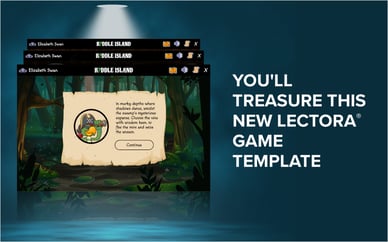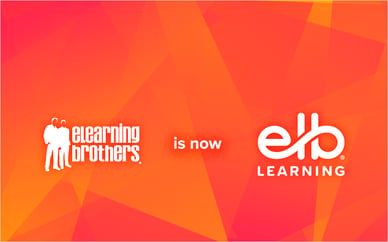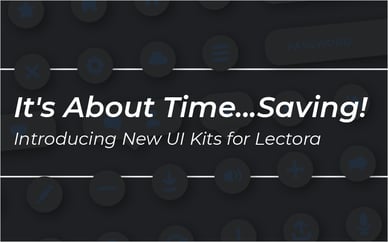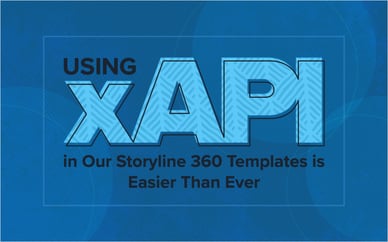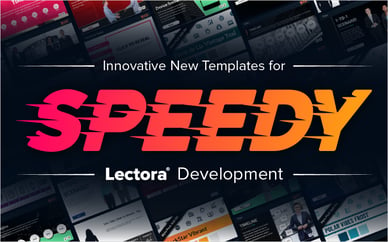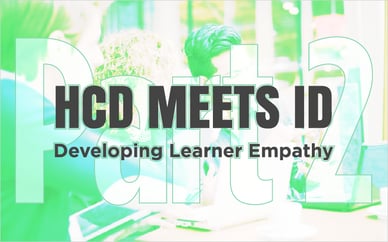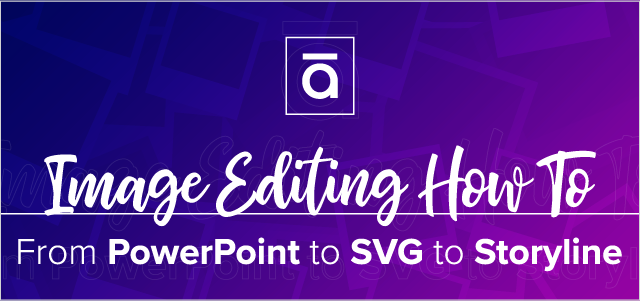
Did you know you can use fully-editable custom vectors—like icons, buttons, and shapes—in Storyline?
You can.
You just need to:
- Create and export them as an EMF from a graphics editing tool like Illustrator
- Then import them into Storyline
- Then break them apart
- And THEN you can use them (finally!)
If you're getting vectors from a stock resource, they'll most likely be SVGs, in which case you'll still need to do ALL those things I just mentioned in order to get your vectors into Storyline.
Or, you can skip some of those steps (and the need for a vector-editing program entirely!!!) and use the nifty little hack that we use.
With every Course Starter, we include a PowerPoint file in the Graphic Source Files download.
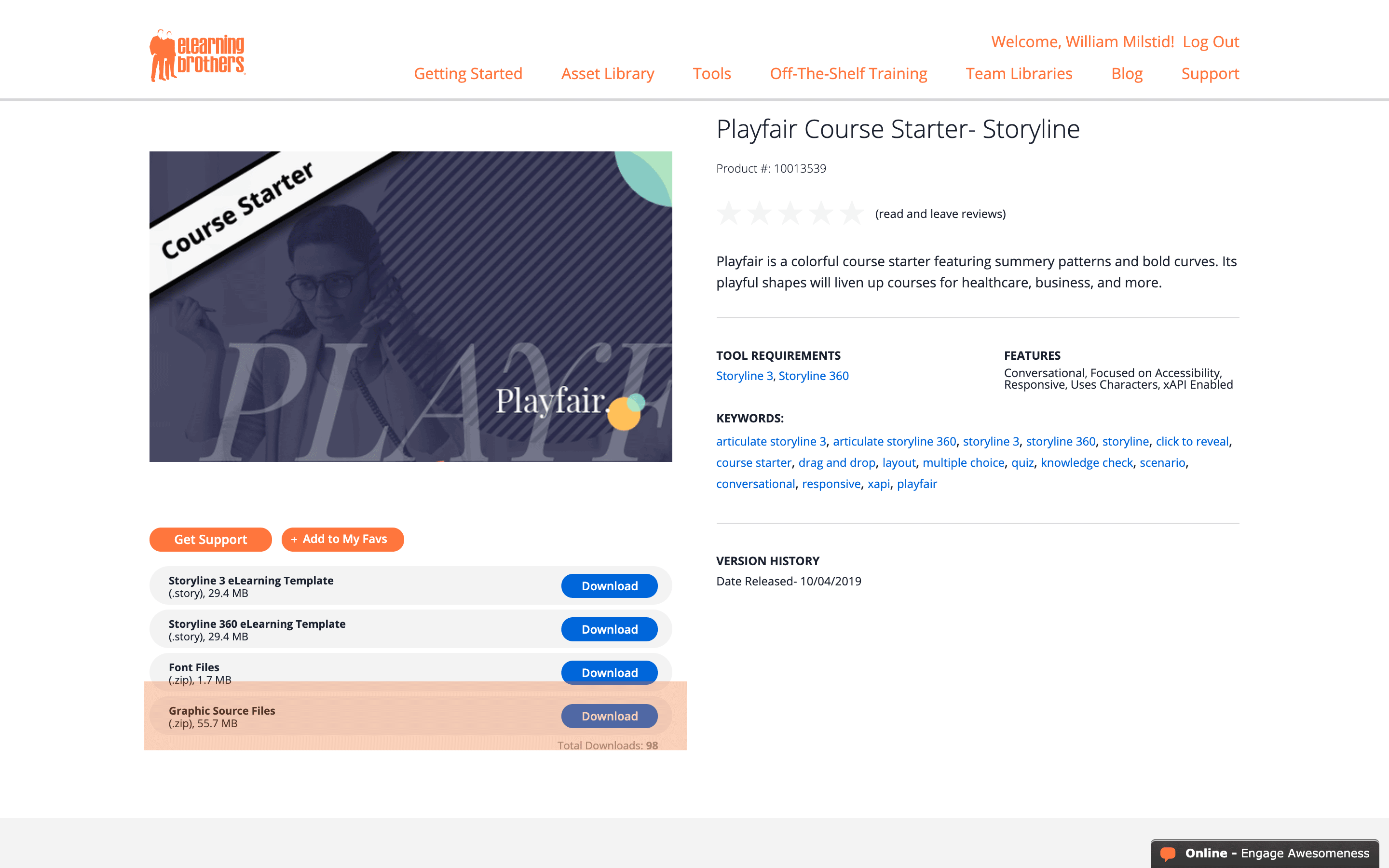
This PPTx includes all the vector assets we use in that style of Course Starter.
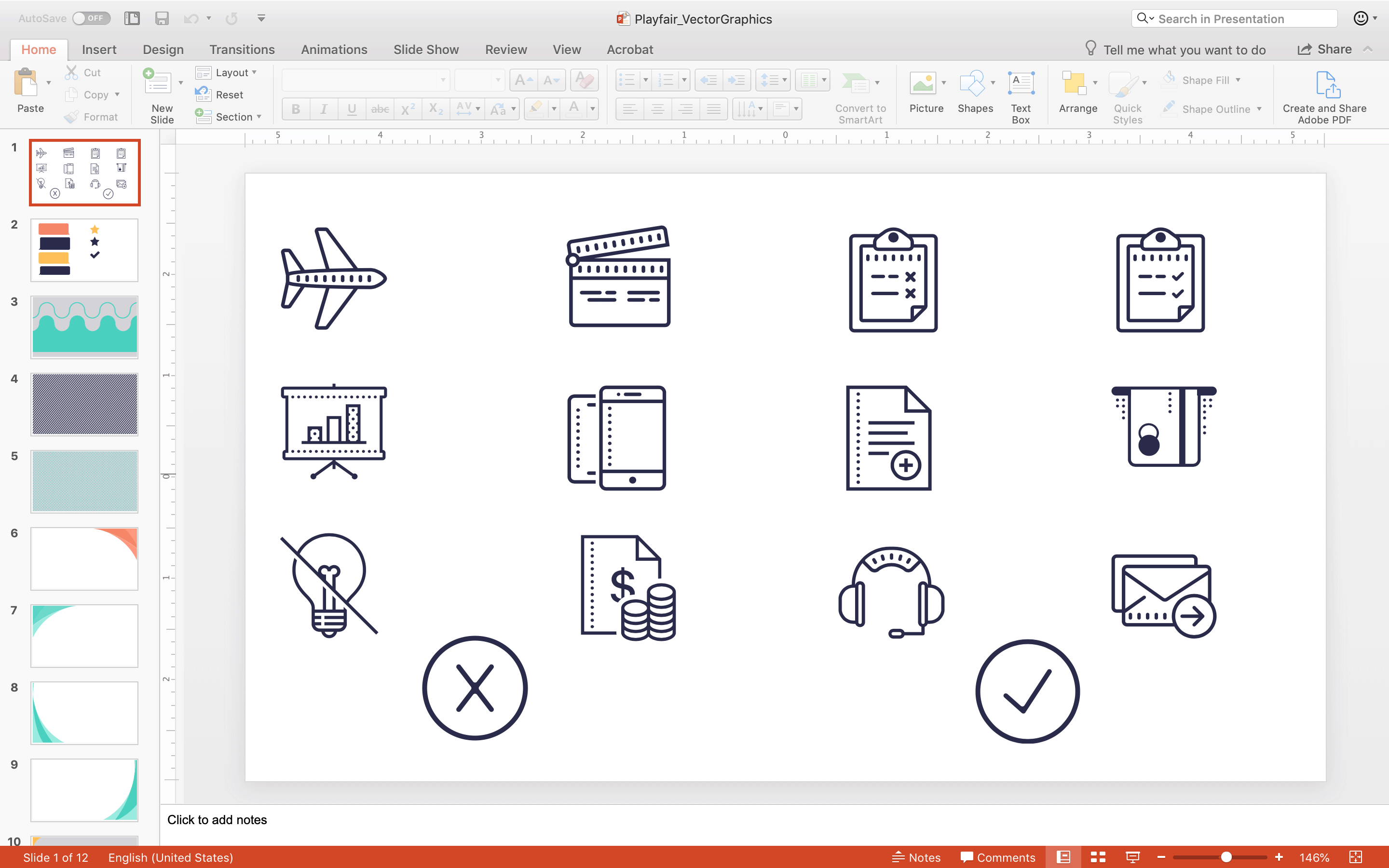
That PowerPoint file also acts as a handy middle-man to get those assets into the tool more easily.
See, if you open that PowerPoint file and navigate to the asset you'd like to import into Storyline 3/360, you can simply highlight, then copy and paste directly to the destination slide.
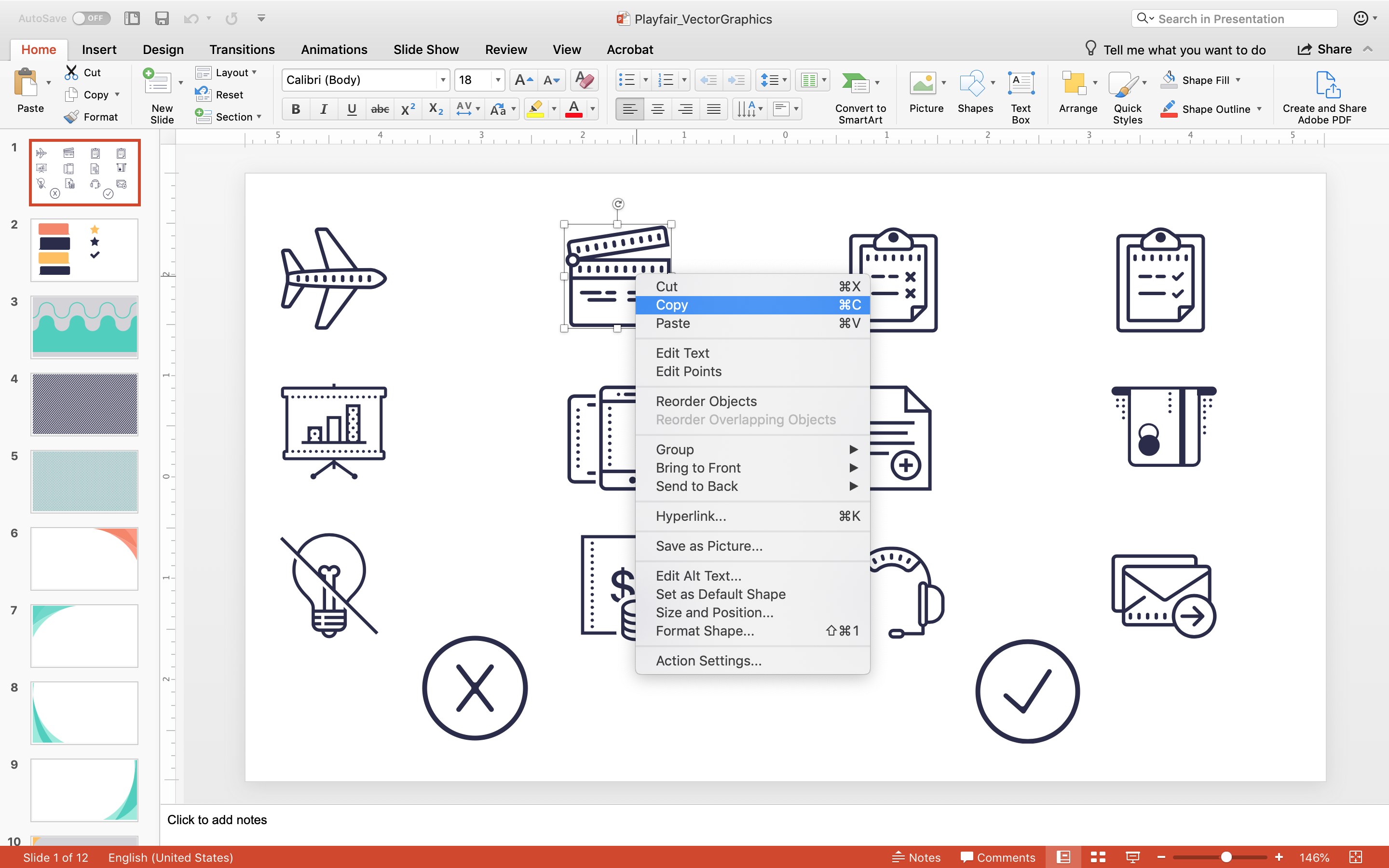
When you do, you'll see it's been brought over as a raster graphic (note the highlighted image icon in the timeline: "Picture 1").
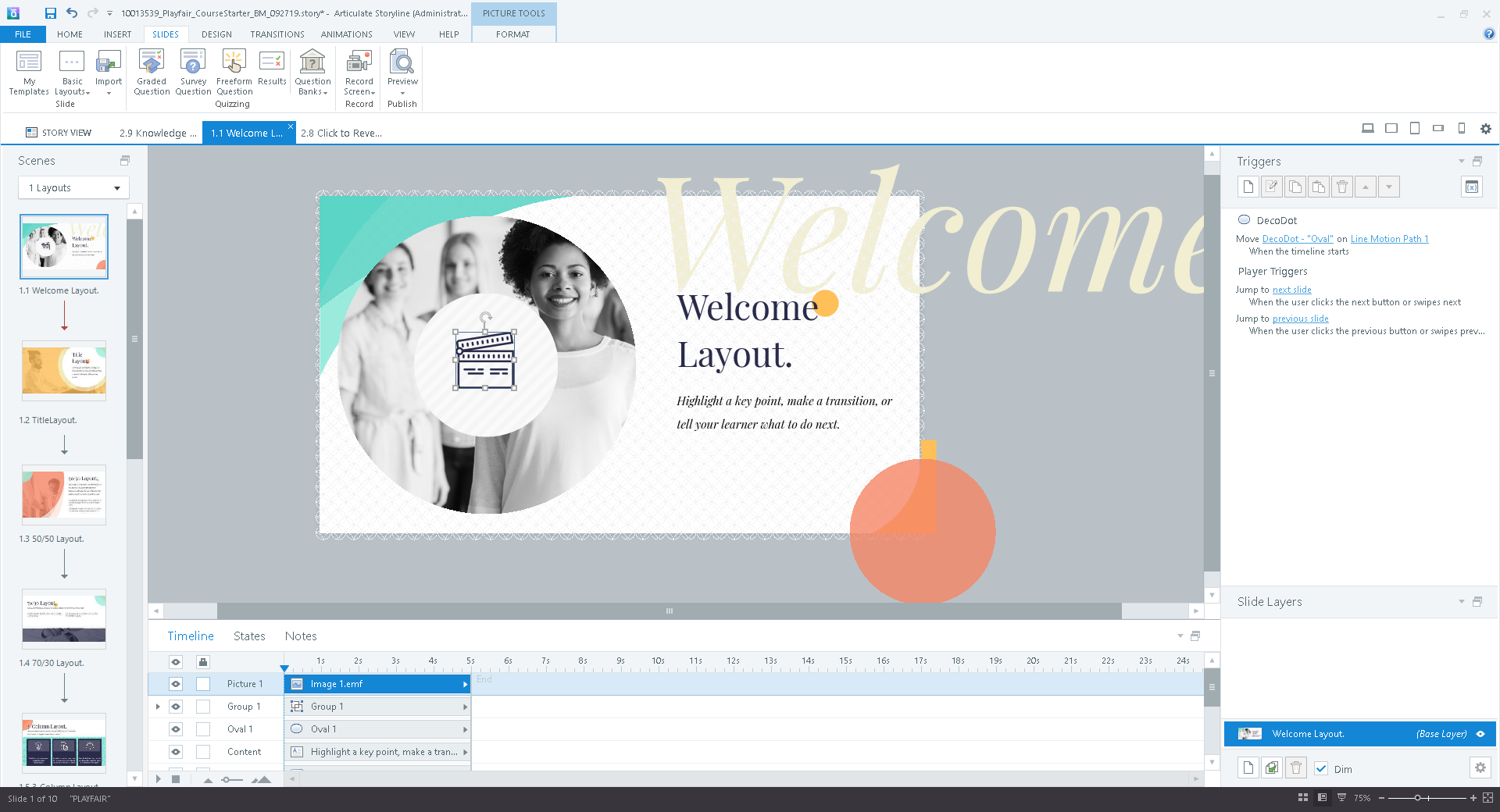
If you highlight it, then press Shift + Control + G on your keyboard (or right-click and select Group > Ungroup), you'll notice that flat graphic gets broken into one or more freeform shapes.
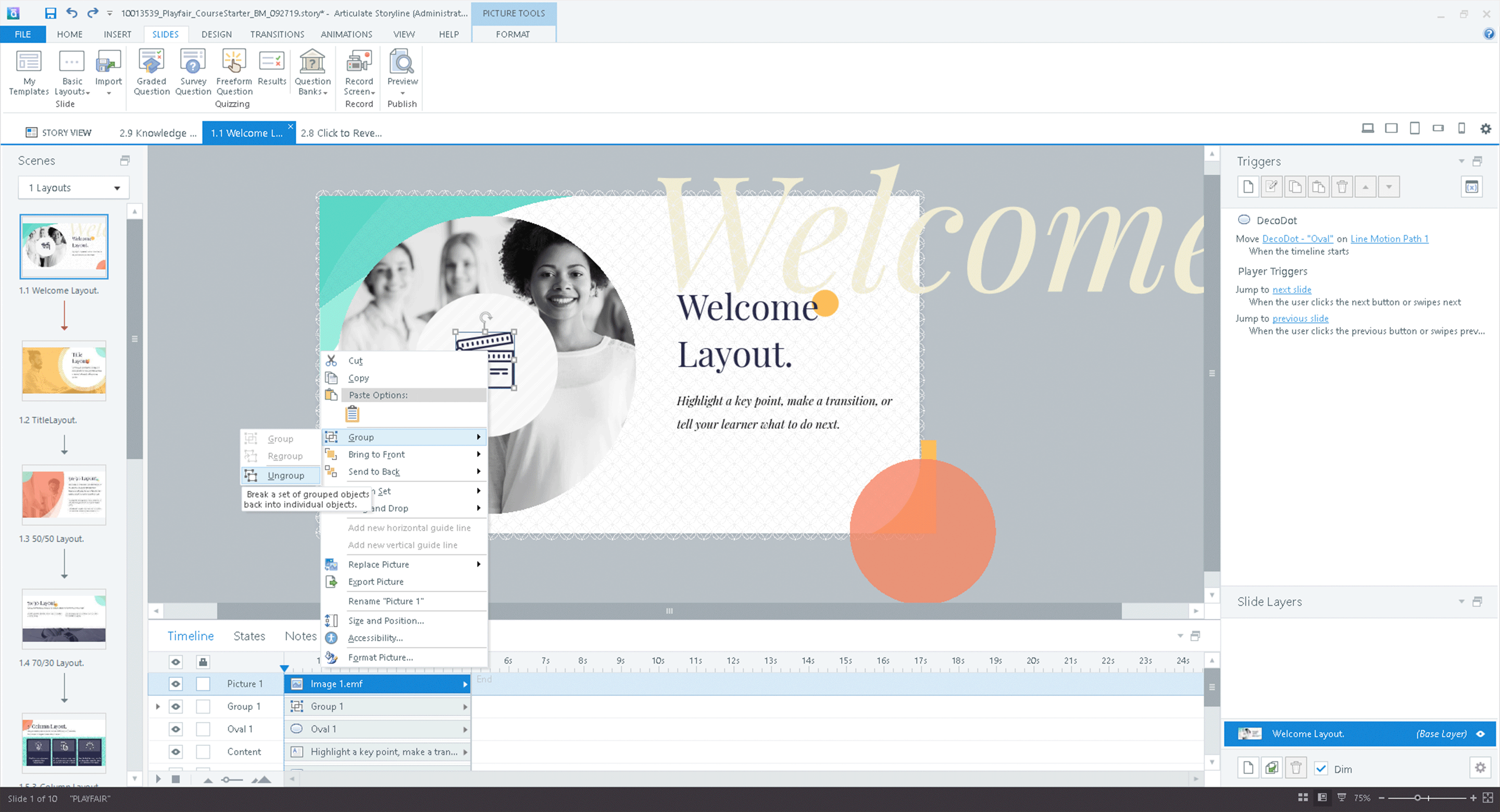
These freeform shapes can be edited individually—change color, add or remove a stroke, or scale to your heart's content.
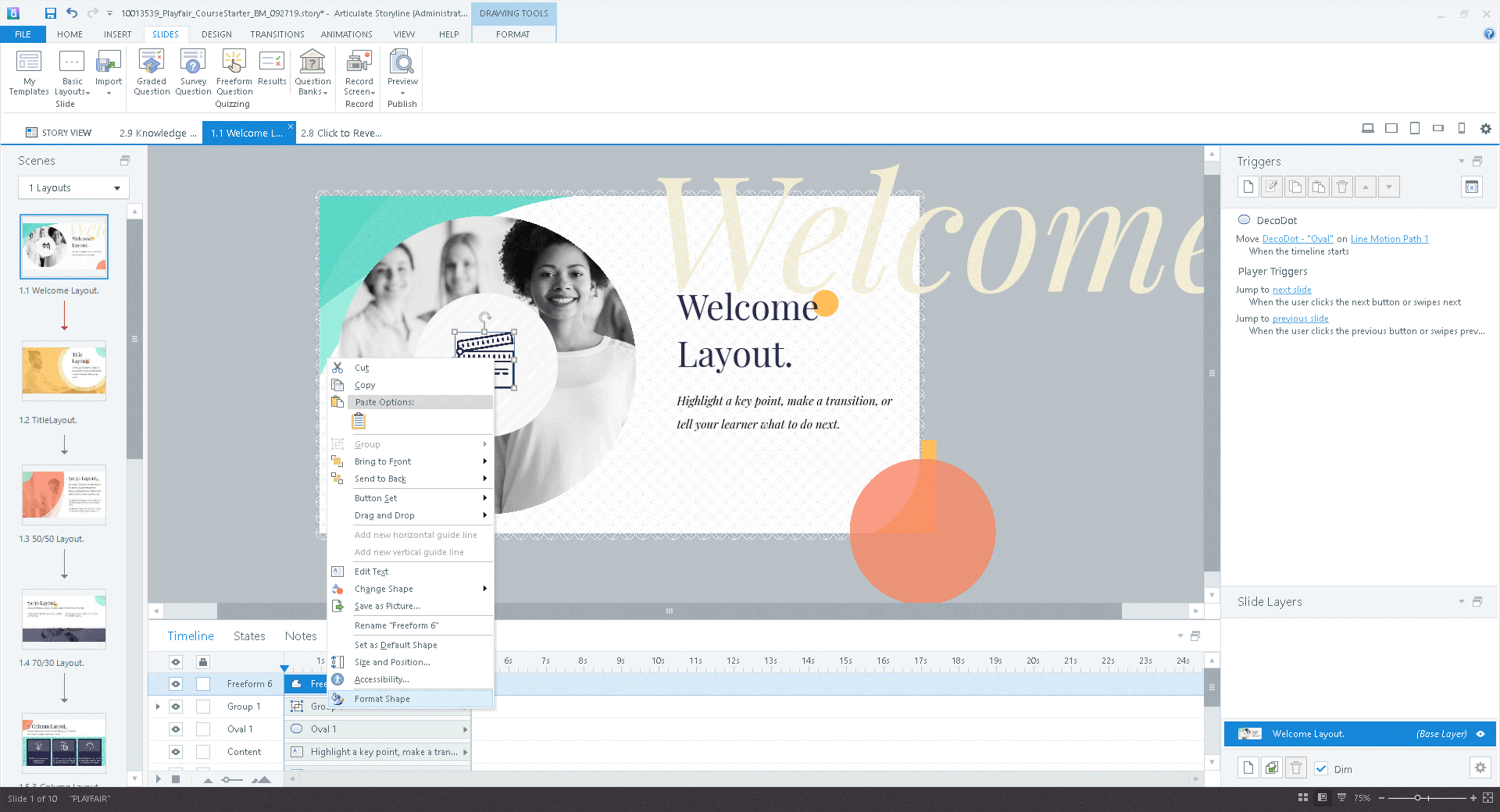
You can use this same trick to use vectors from our ever-expanding library too!
Don't like one of the icons we're using in a Course Starter, or maybe just want to add something more reflective of your custom content?
Download a vector asset from eLearning Brothers, then import into PPT directly.
After that, copy, paste, and ungroup just like above.
Bingo bango!
And, to top it off, if you follow good working practices in Storyline and use theme-based colors for all your edits, you'll notice your icons update to match your new style in case you ever switch design themes!